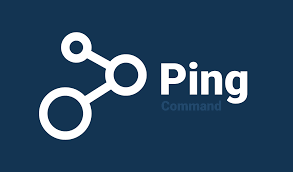دستور Ping و بررسی وضعیت شبکه با استفاده از خط فرمان
اگر از آن دسته افرادی هستید که به طور منظم از اینترنت و شبکه استفاده میکنند یا اهل بازیهای آنلاین باشید، قطعا واژهی «Ping» به گوشتان خورده است. دستور «Ping» یک بسته را به یک آی پی (یک آدرس اینترنتی) ارسال کرده و به شما مدت زمان ارسال و دریافت پاسخ آن را اطلاع میدهد.
با این دستور به سادگی میتوانید بسیاری از نقاط شبکهی خود را آزمایش کرده و بسیاری از مشکلات را شناسایی کنید. برای آشنایی با شیوهی استفاده از این دستور، در ادامهی مطلب با ما همراه باشید
Ping چگونه کار میکند؟
چگونه از دستور Ping استفاده کنیم؟
پینگ چه کاربردی دارد؟
Ping چگونه کار میکند؟
واژهی «Ping» از یک تکنولوژی صوتی گرفته شده است که تعدادی ضربان صوت را ارسال کرده و منتظر بازگشت انعکاس یا اکو آن میشود. در یک شبکهی کامپیوتری، پینگ ابزاری است که به طور توکار در داخل اکثر سیستمعاملها قرار داشته و به طرز مشابهی عمل میکند. از دستور «Ping» به همراه آدرس وبسایت یا یک آدرس آی پی استفاده میشود.
با استفاده از این دستور، کامپیوتر شما تعدادی بستهی اطلاعاتی را به آدرس مقصد ارسال کرده و منتظر پاسخ میماند. زمانی که پاسخ را دریافت کند، زمان سپری شدهی این رفت و برگشت را به شما نمایش میدهد، یا در صورت عدم دریافت پاسخ به شما میگوید که پاسخی دریافت نکرده است.
با این که این ابزار بسیار ساده است ولی میتواند تاثیرات خوبی داشته باشد. با این دستور میتوانید دسترسی خود به دیگر دستگاههای موجود در شبکهی محلی (نظیر روتر) یا دستگاههای موجود در شبکهی جهانی اینترنت را بررسی کنید. با «Ping» قادر به تشخیص این خواهید بود که آیا مشکل از سمت شبکهی شما است و یا ریشه در چیزی فراتر دارد. با استفاده از زمان رفت و برگشت پاسخ میتوانید کندی سرعت یا قطعی اینترنت را شناسایی کنید.
همچنین تفاوتی ندارد که از چه سیستمعاملی استفاده میکنید. از طریق «Command Prompt» در ویندوز یا «Terminal» در «MacOS» و لینوکس میتوانید این دستور را اجرا نمایید. همچنین با استفاده از نرمافزارهای شخص ثالث میتوانید در اندروید یا آی او اس نیز به این ابزار دسترسی داشته باشید.
چگونه از دستور Ping استفاده کنیم؟
در این مطلب از «Command Prompt» در ویندوز استفاده میکنیم، ولی این دستورات را میتوانید در «PowerShell» یا «Terminal» نیز مورد استفاده قرار دهید.
در ویندوز، کلیدهای «Windows + R» را بزنید تا پنجرهی «Run» ظاهر شود، سپس عبارت «cmd» را وارد نموده و کلید «Enter» را فشار دهید.
اجرای CMD
در خط فرمان ویندوز، عبارت «Ping» را به همراه یک آدرس وبسایت یا IP وارد کرده و سپس کلید «Enter» را بزنید. در تصویر زیر ما به آدرس www.faradars.org پینگ گرفتهایم و همانطور که مشاهده میکنیم، پاسخ کاملا معمولی دریافت کردهایم.
نحوهی استفاده از دستور ping
در خط اول این دستور مقادیر زیر را مشاهده میکنید:
آدرس وبسایت مقصد
شماره IP مقصد
حجم بستهی ارسالی
چهار خط بعدی، نمایانگر پاسخ دریافتی از هر بسته هستند که شامل موارد زیر میشوند:
time: زمان پاسخدهی که به میلی ثانیه نوشته شده است.
TTL: طول عمر بسته (Time-To-Live) که نمایانگر زمانی است که اگر در طول آن پاسخی دریافت نشود، بسته دور ریخته خواهد شد.
در انتهای دستور، یک خلاصه از وضعیت و تعداد بستههای ارسالی و دریافتی، به همراه حداقل، حداکثر و میانگین زمان پاسخ را مشاهده میکنید. در تصویر زیر ما در حال پینگ گرفتن به روتر موجود در شبکهی محلی خود، با استفاده از آدرس IP آن هستیم. همانطور که مشاهده مینمایید، پاسخ معمولی دریافت کردهایم.
نحوهی گرفتن ping به روتر
اگر از سیستم هدف پاسخی دریافت نشود نتیجهای مشابه زیر به شما نمایش داده خواهد شد:
عدم برقراری ارتباط ping
استفاده از دستور «Ping» به همین سادگی است. البته همانند هر دستور دیگری دارای ابعاد پیشرفتهتری هست که با استفاده از آنها میتوانید به اهداف دیگری برسید. برای مثال، میتوانید به جای ارسال چهار بسته، به گونهای دستور را اجرا کنید که تا زمان قطع آن توسط شما، به مقصد خود بسته ارسال کرده و نتیجه را نمایش دهد، یا این کار را 100 بار تکرار کند، یا حتی میتوانید فاصلهی زمانی بین هر پینگ را برای آن مشخص نمایید. ولی تا زمانی که قصد پیدا کردن مشکل خاصی را نداشته باشید، نیازی به این دستورات پیشرفتهتر نخواهید داشت.
اگر کنجکاو بودید که با این دستورات پیشرفته آشنا شوید، میتوانید دستور «ping /?» را در خط فرمان وارد نمایید تا یک لیست از تمام دستورات نمایش داده شود.
دستور ping
پینگ چه کاربردی دارد؟
اینک که با نحوهی استفاده از این دستور آشنا شدهاید، در ادامه کارهای جالبی را به شما معرفی میکنیم که میتوانید با استفاده از دانش جدید خود انجام دهید:
میتوانید به یک وبسایت (نظیر www.faradars.org) یا یک آدرس IP پینگ بگیرید تا ببینید آیا دسترسی به آن مقصد را دارید یا خیر. اگر پاسخ موفقی دریافت کنید بدین معنا خواهد بود که تمامی تجهیزات شبکهای بین شما و آن مقصد به درستی کار میکنند. این تجهیزات شامل کارت شبکهی شما، روتر شما، تجهیزات مخابراتی و سایر دستگاههای شبکهای که در بین شما و آن مقصد وجود دارند میشود. اگر دوست داشته باشید که وضعیت سایر دستگاههای بین خود و آدرس مقصد را نیز بررسی کنید میتوانید از دستوری به نام «tracert» استفاده نمایید.
به یک وبسایت پینگ بگیرید تا به آدرس IP آن دست پیدا کنید. اگر میخواهید با آدرس IP یک وبسایت خاص آشنا شوید، میتوانید از آن آدرس پینگ بگیرید. ابزار Ping آدرس IP مقصد را به شما نمایش خواهد داد.
به روتر خود پینگ بگیرید تا برقراری یا عدم برقراری ارتباط خود را بررسی کنید. اگر قادر به دسترسی به آدرس خاصی در اینترنت نیستید، میتوانید از روتر خود پینگ بگیرید. اگر پاسخ موفقی از روتر خود دریافت کنید، یعنی که شبکهی محلی شما سالم است و عدم دسترسی شما به آدرس مورد نظر ریشه در جایی دیگر دارد.
به آدرس «LoopBack» (127.0.0.1) خود پینگ بگیرید. اگر روترتان روشن است و به درستی کار میکند، ولی با این حال دستور پینگ شما از آن موفقیت آمیز نبوده است، میتوانید از آدرسی پینگ بگیرید که به نام «LoopBack» شناخه میشود. این آدرس «127.0.0.1» است و پینگ موفقیت آمیز از آن به سالم بودن کارت شبکه و نرمافزارهای مربوط به آن در سیستم شما اشاره دارد.
توجه داشته باشید که پینگ گرفتن از سایر رایانههای موجود در شبکه همیشه موفقیت آمیز نخواهد بود. دلیل آن وجود «FireWall»هایی است که جلوی درخواستهای پینگ را میگیرند. برای اینکه بتوانید از آن سیستمها پینگ دریافت کنید، باید «FireWall» آنها را بسته باشید.
لیستی که در بالا آورده شد، در واقع نمایانگر نحوهی بررسی مشکل در دسترسی به یک وبسایت یا آدرس مشخص است. یعنی ابتدا مقصد را بررسی میکنید، سپس به روتر و تجهیزات شبکهی خود میرسید تا ریشهی مشکل را بیابید. برخی از افراد هم ترجیح میدهند که اول تجهیزات خود را بررسی کرده و سپس از آدرس مقصد پینگ بگیرند. هر دو روش میتواند به پیدا کردن مشکل کمک کند.