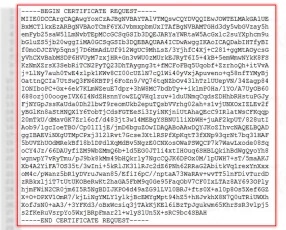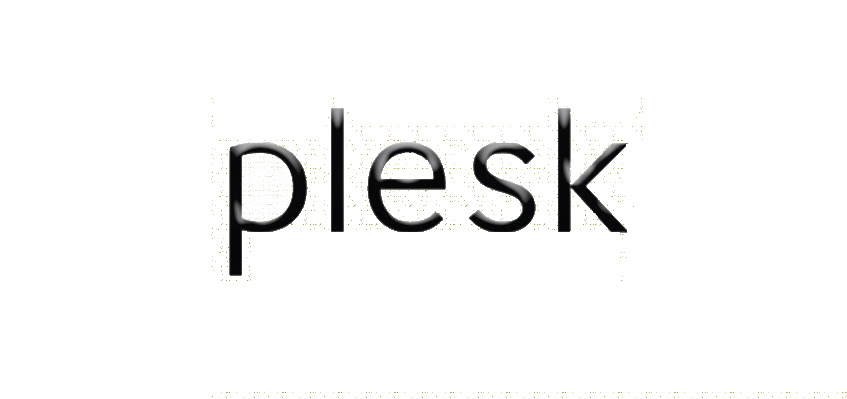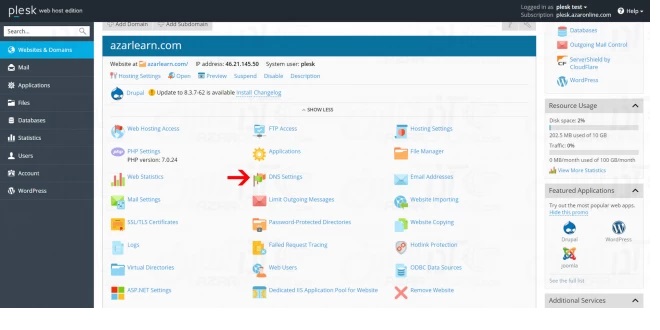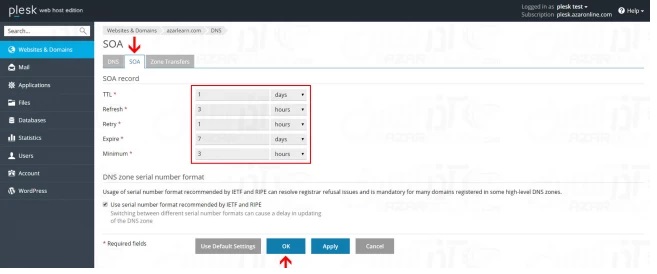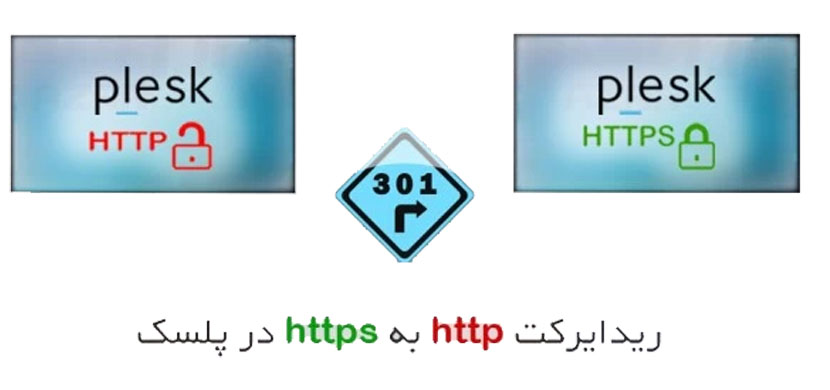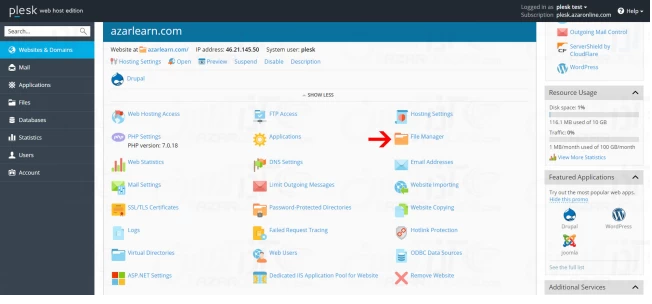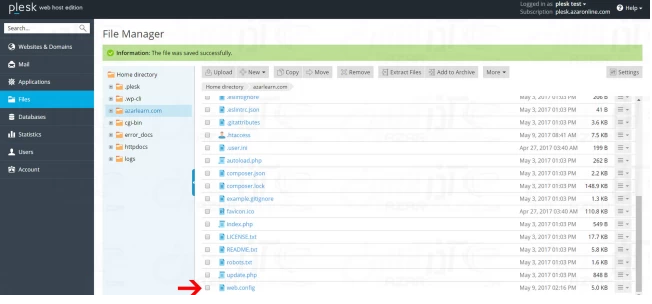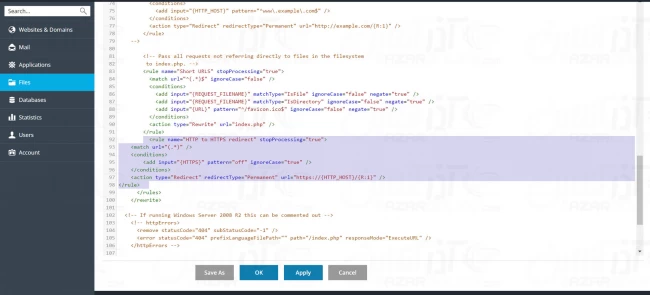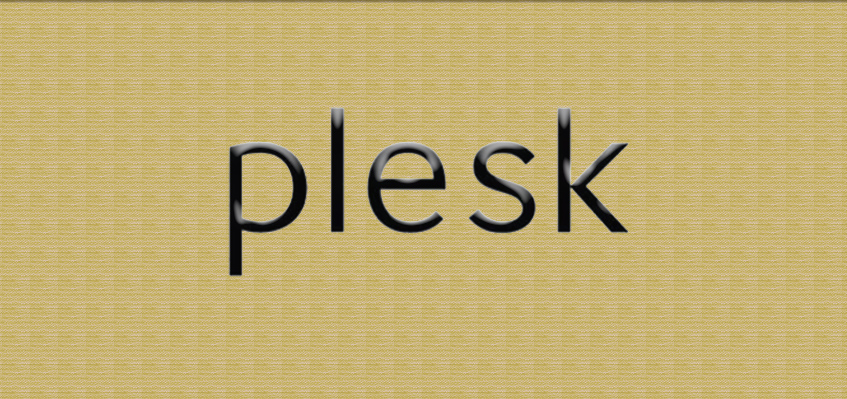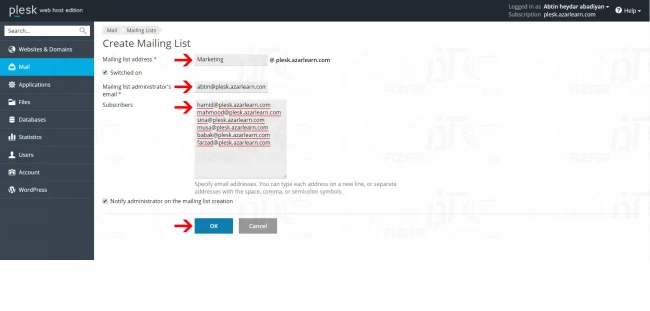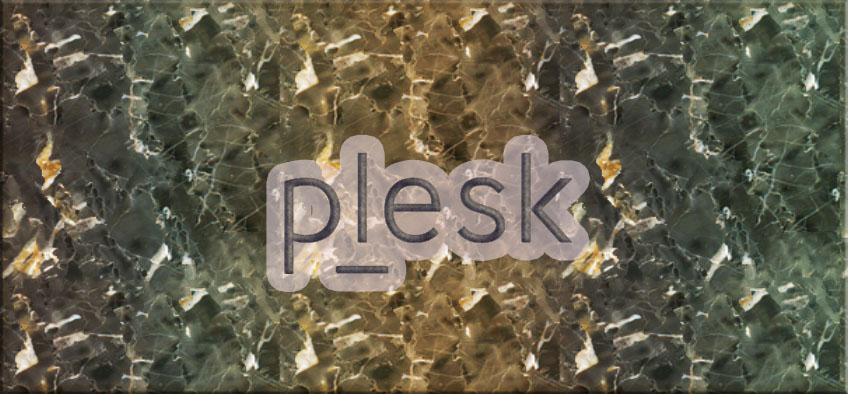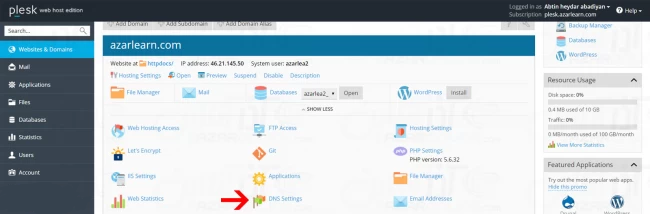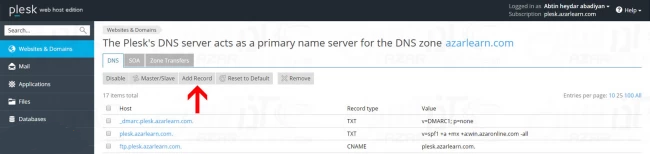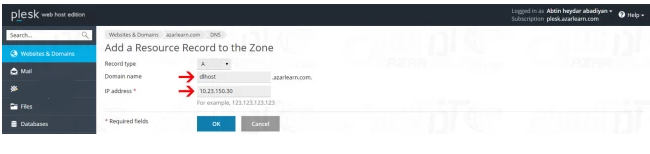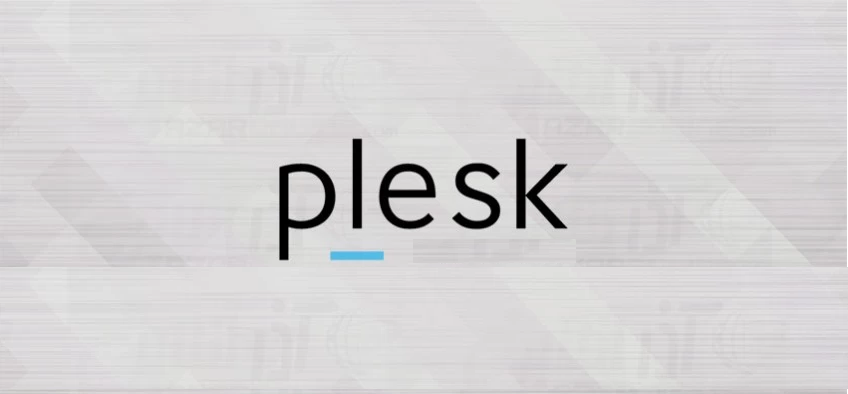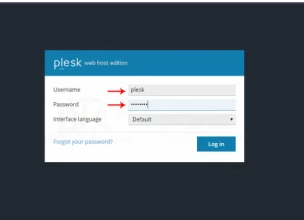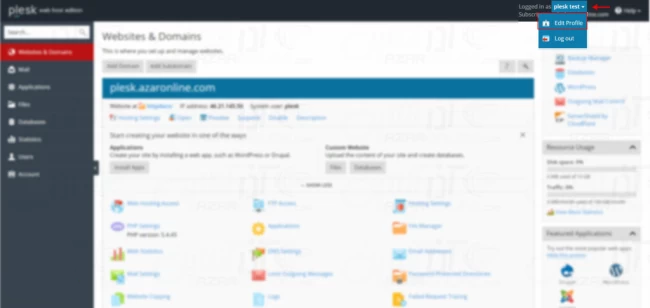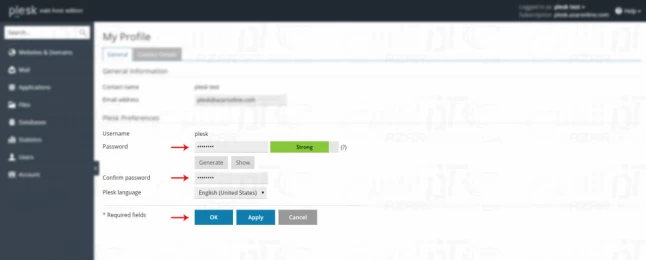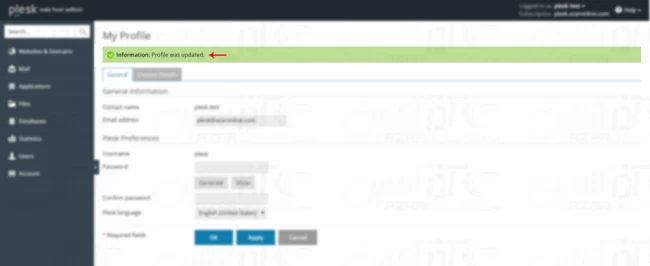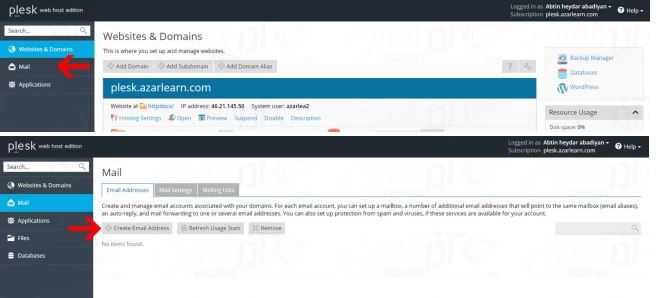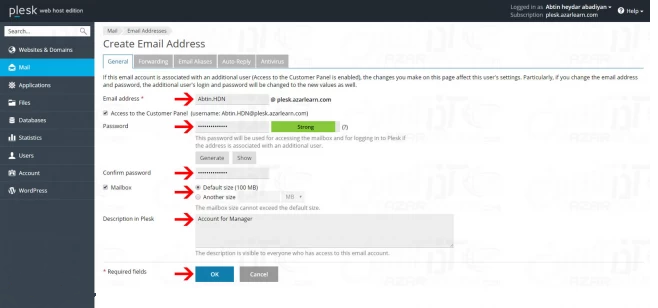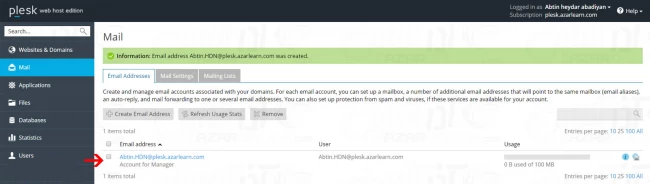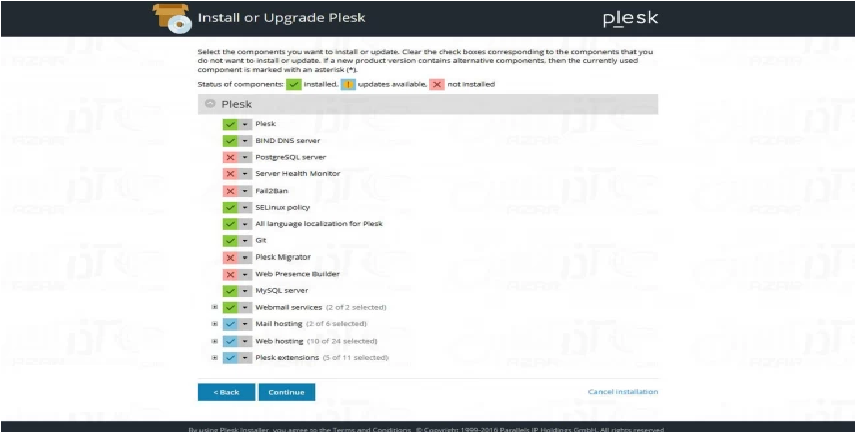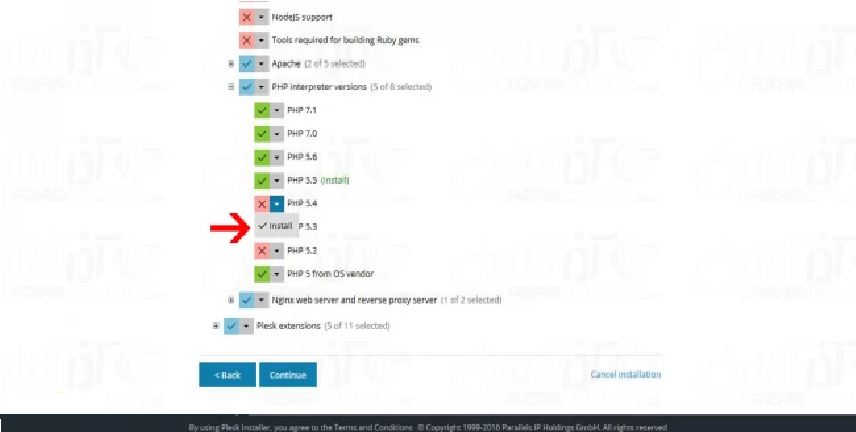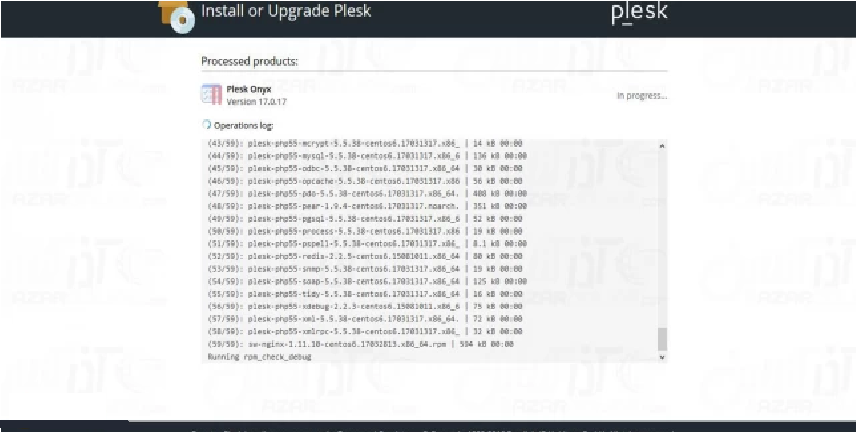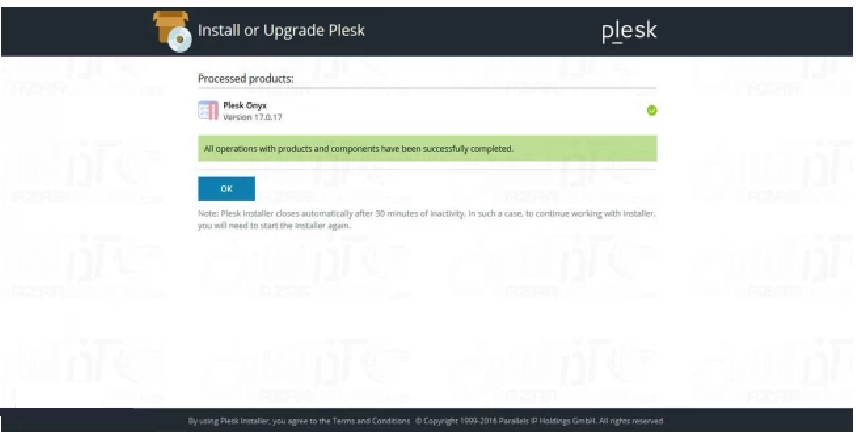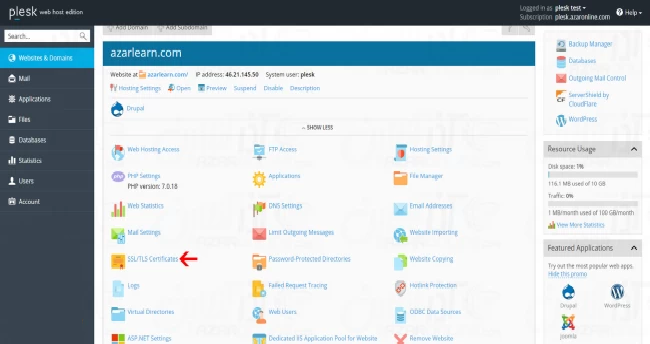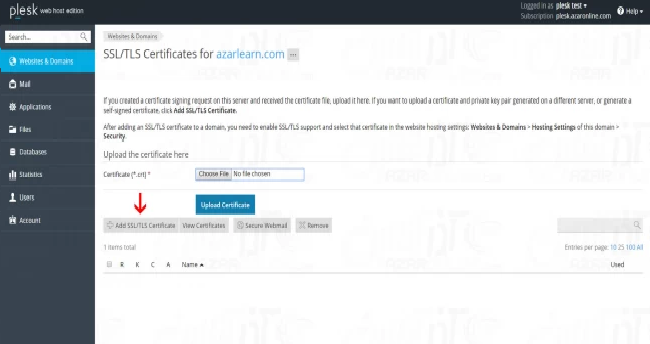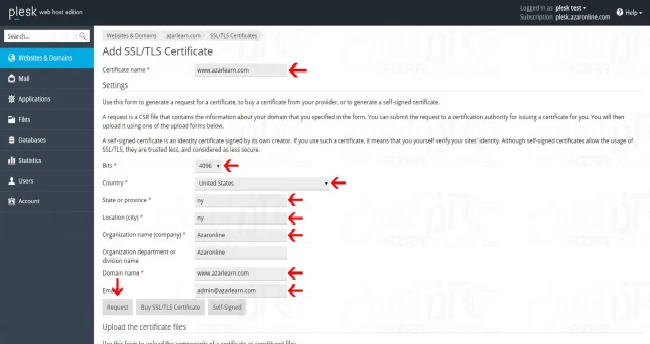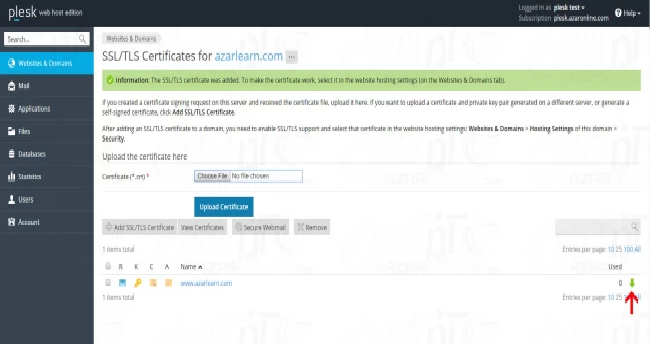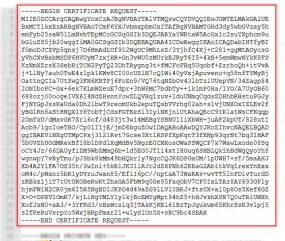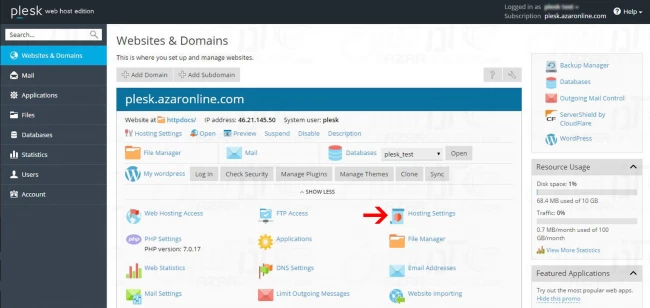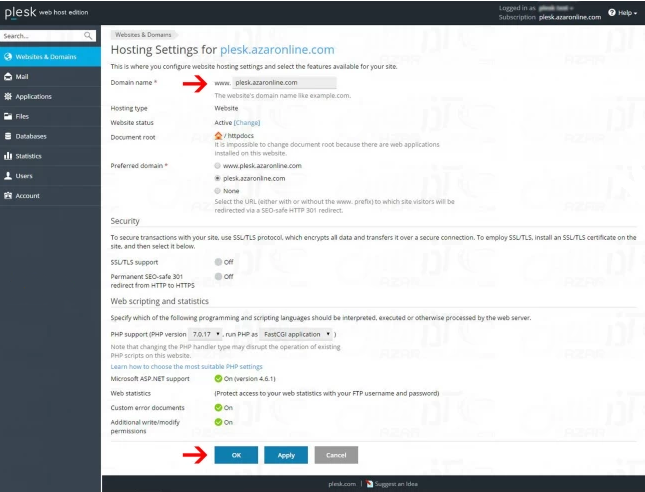درخواست گواهینامه SSL در پلسک

اهمیت گواهینامه SSL برای سایتها
اهمیتش بسیار بالاست و هویت یک سایت محسوب می گردد.
با دریافت گواهینامه SSL برای سایت خود ، موتورهای جستجو وب سایت شما را در اولویت جستجو قرار داده و از مطالب وب سایت شما به عنوان یک مطلب با هویتی مشخص یاد می کنند.
برای دریافت Certificate سه مرحله اصلی را باید طی کنید.
1- دریافت کد درخواست Certificate از پنل
2- ارسال درخواست به شرکت های ارائه دهنده Certificate مانند ( RapidSSL ، GeoTrust ، Comodo )
3- دریافت و نصب Certificate در پنل و راه اندازی بر روی وب سایت
1- ابتدا وارد کنترل پنل پلسک خود شوید.
2- بر روی گزینه SSL/TLS Certificates دامین مورد نظر کلیک کنید.
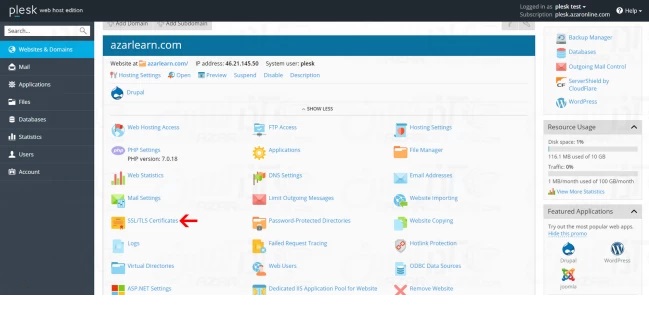
انتخاب SSL/TLS Certificate
3- در این بخش بر روی گزینه Add SSL/TLS Certificate کلیک کنید.
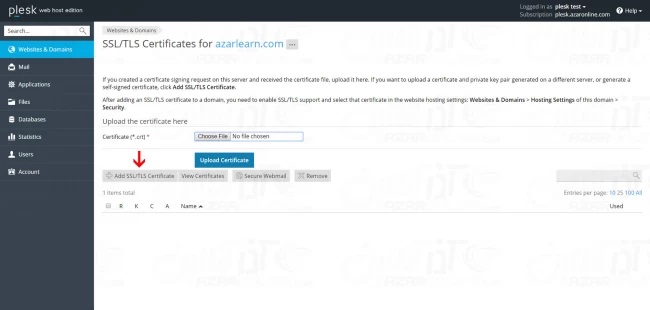
کلیک بر روی Add SSL/TLS Certificate
4- اطلاعات درخواستی را به ترتیب وارد کنید.
Certificate name :
نام دامنه خود را به صورت کامل وارد کنید.
bits :
این بخش را بر روی گزینه 4096 تنظیم کنید.
همانطور که می دانید بدلیل برخی تحریم ها باید در این بخش نام کشور ، استان و شهر را غیر ایرانی انتخاب نمایید. پس اطلاعات این 3 فیلد را به دلخواه ولی به غیر از ایران وارد کنید.
Organization name :
نام شرکت خود را وارد کنید.
Domain name :
به صورت پیش فرض این بخش وارد شده، در صورت اشتباه ، دامین را تصحیح نمایید.
Email :
برای این بخش باید ایمیل Admin وب سایت که به صورت admin@yourname.com میباشد وارد شود.
نکته مهم :
در صورتی که این ایمیل را قبلا ایجاد نکردهاید ، به پنل پلسک رفته و آن را ایجاد کنید.
اطلاعات گواهینامه پس از درخواست به این ایمیل ارسال میگردد.
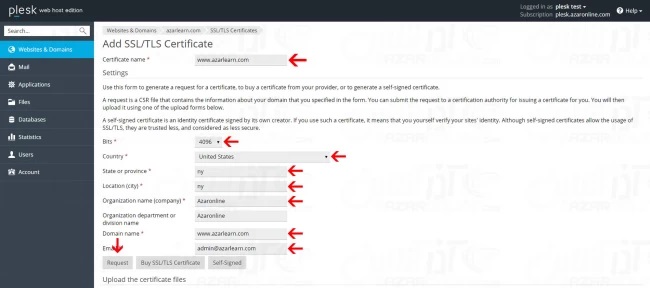
وارد کردن اطلاعات مربوط به Certificate
5- پس از وارد کردن اطلاعات به صورت کامل بر روی گزینه Request کلیک کنید.
6- در این مرحله کد CSR برای دریافت گواهینامه شما تولید شده است. بر روی فلش سبز رنگ کنار تصویر کلیک نمایید.
کد CSR شما با فرمت pem. دانلود خواهد شد.
7- فایل را با یک ویرایشگر مانند Notepad باز کنید.
کدهایی که ملاحظه میکنید کد درخواست شما و یا CSR میباشد.
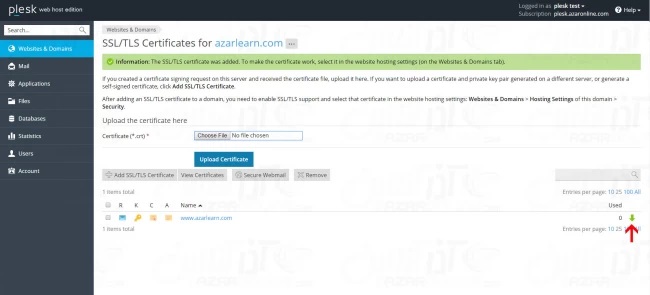
نکته :
در فایل شما کلید اختصاصی نیز قرار دارد. قسمتی که شما نیاز دارید حد فاصل دو عبارت:
BEGIN CERTIFICATE REQUEST و END CERTIFICATE REQUEST میباشد.