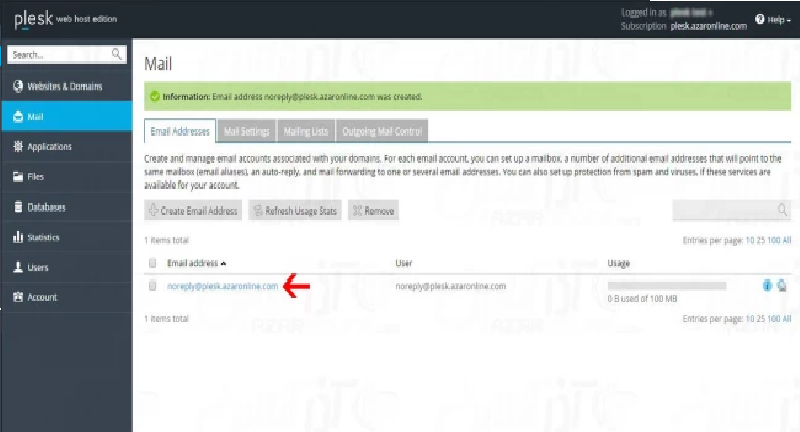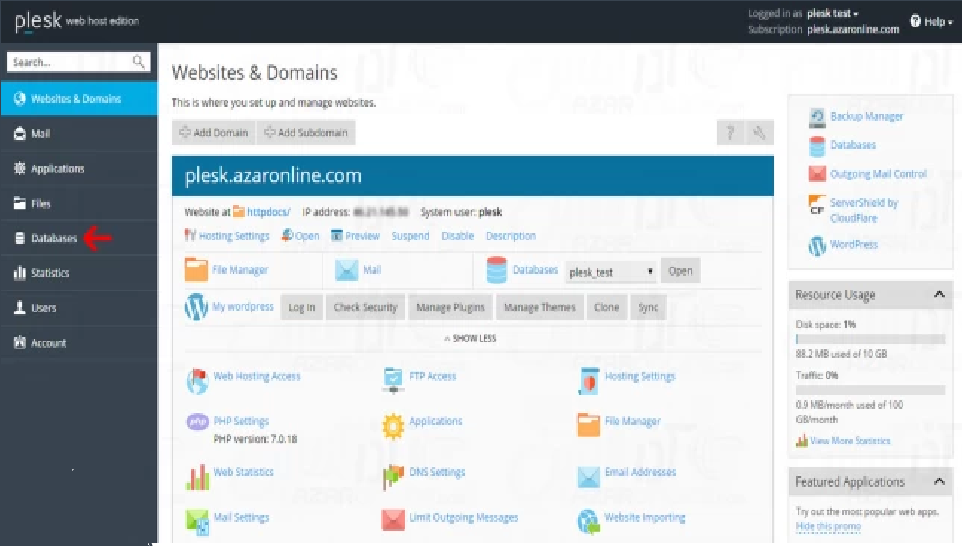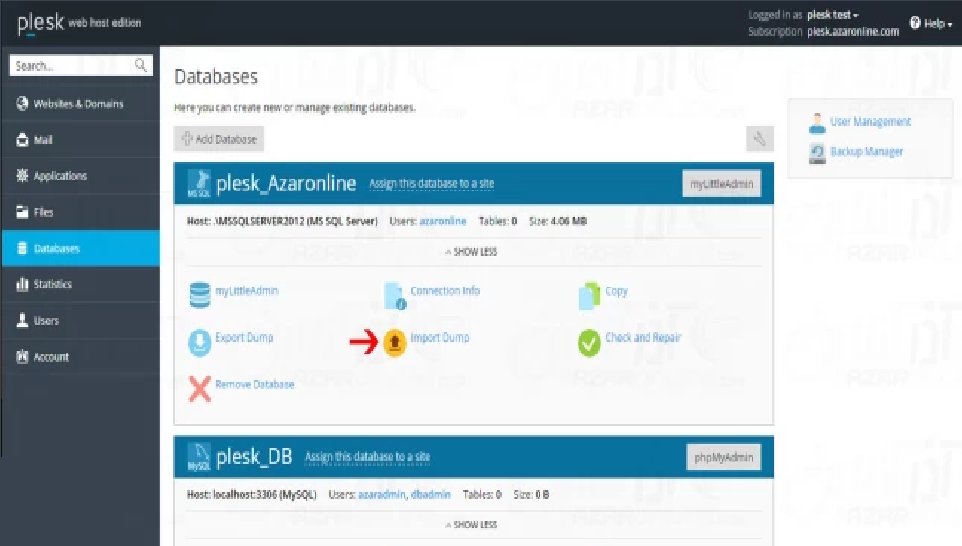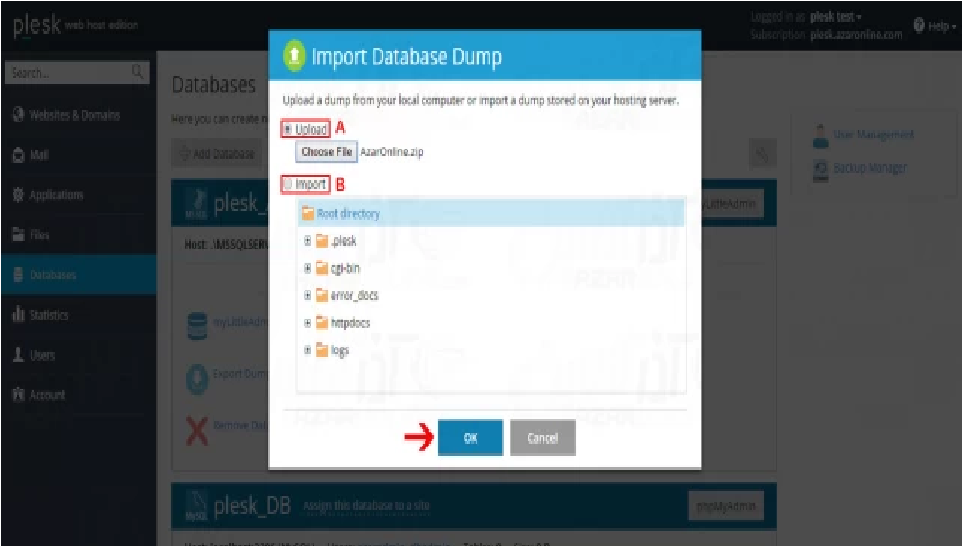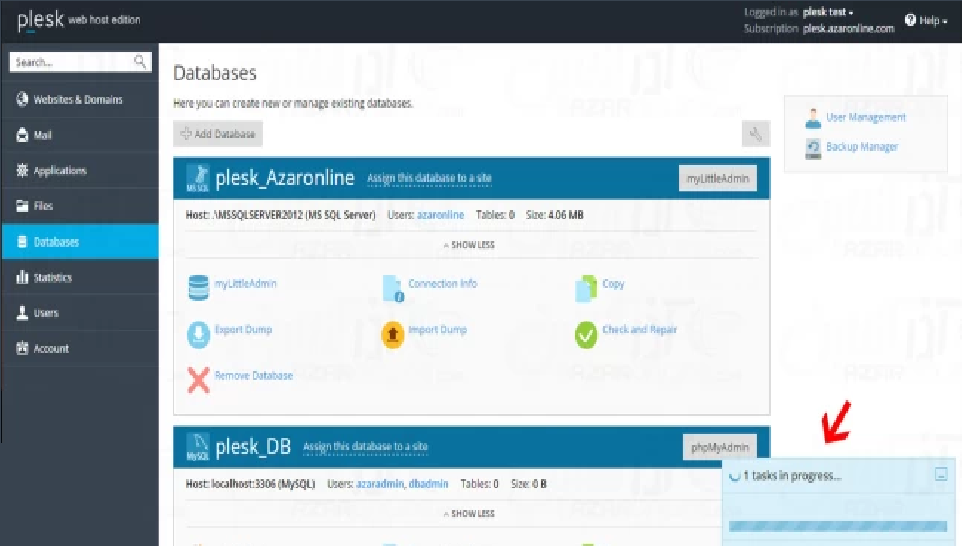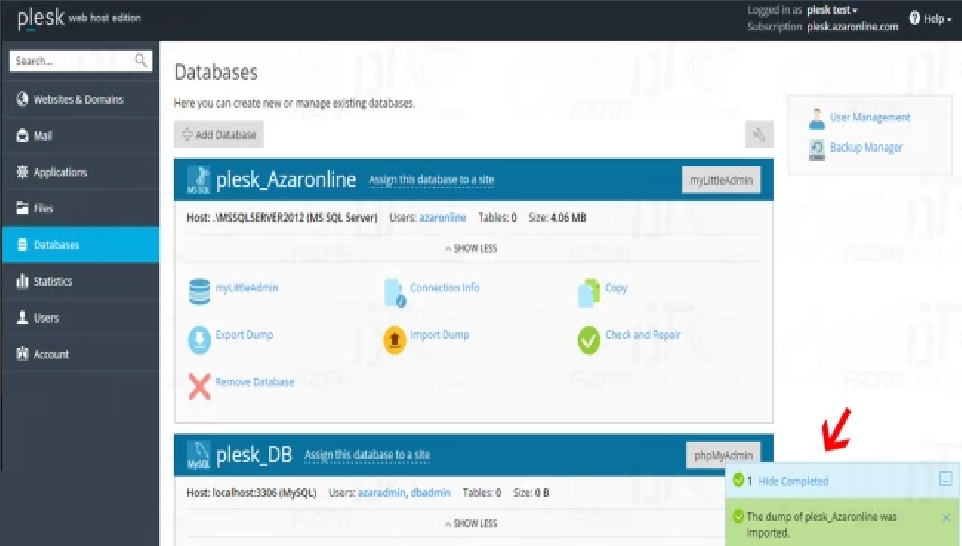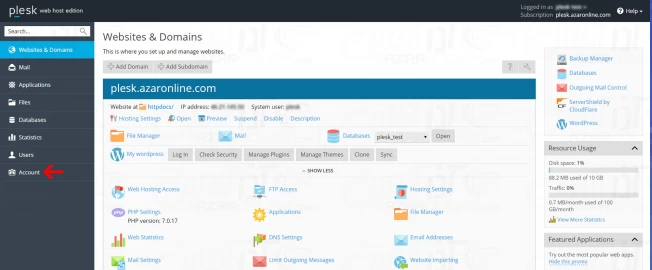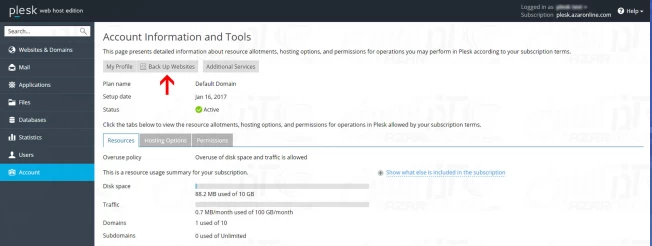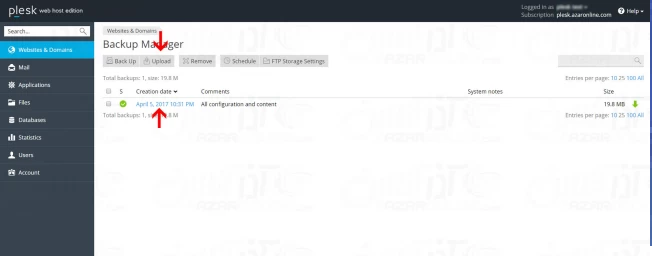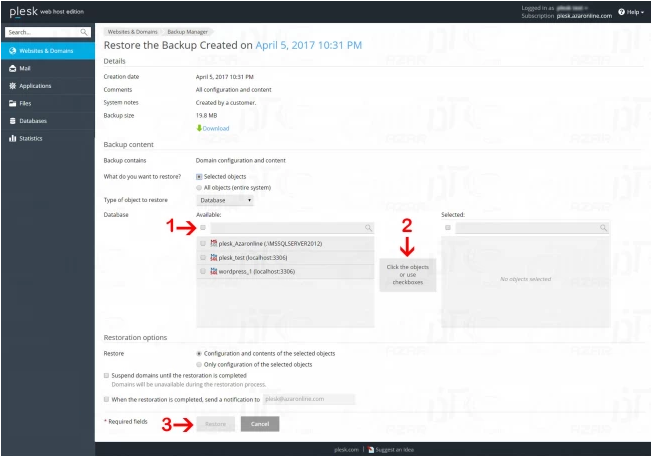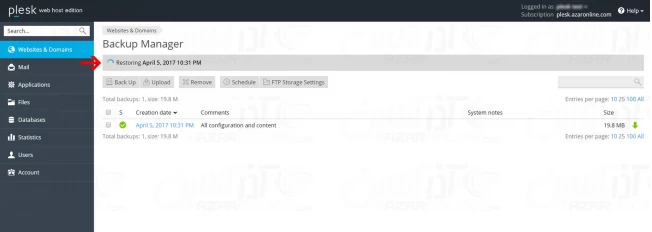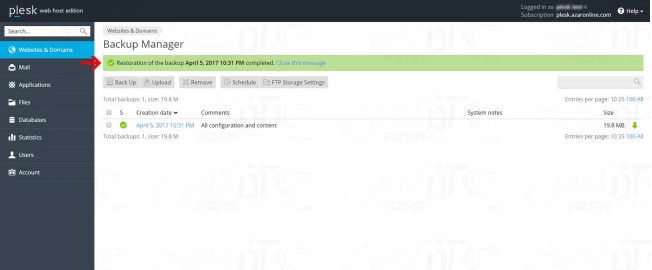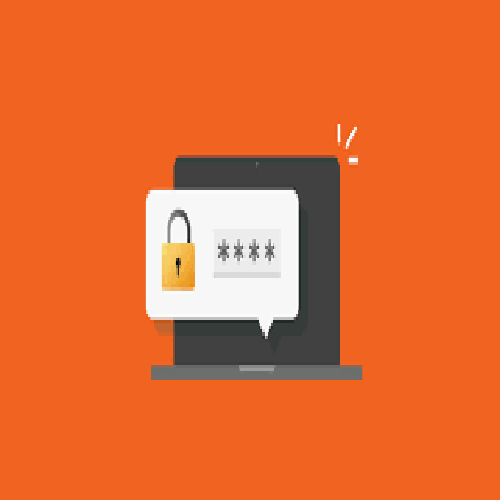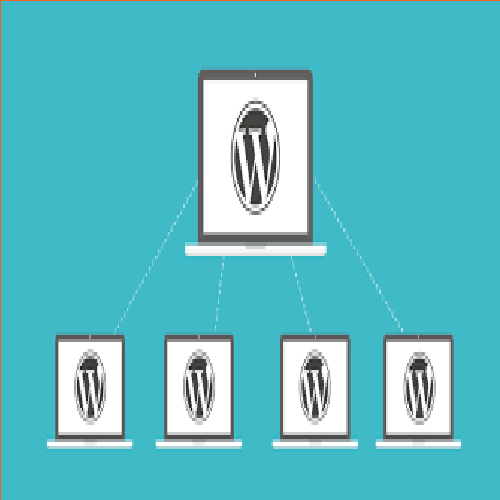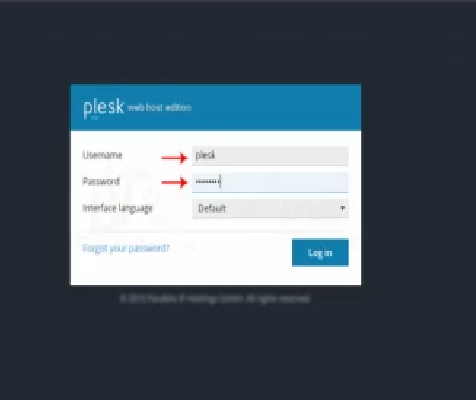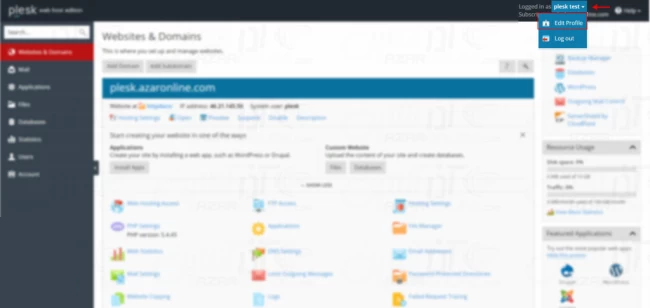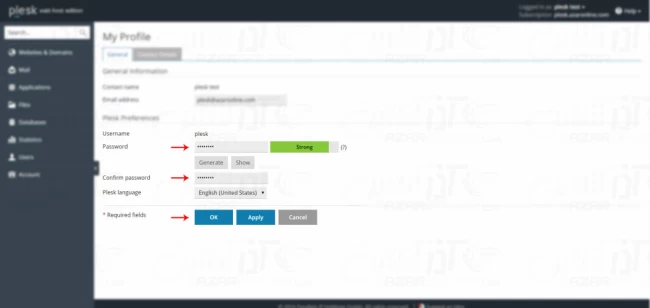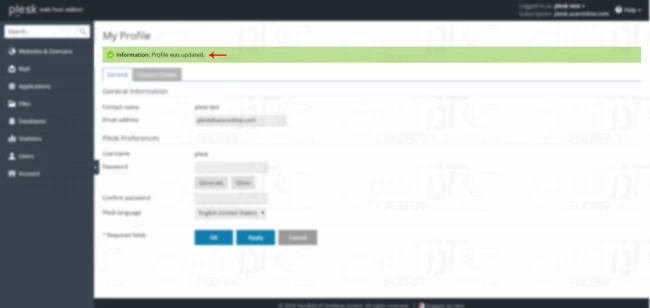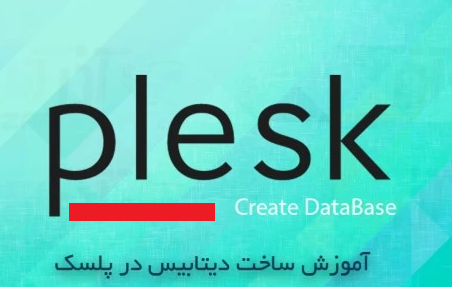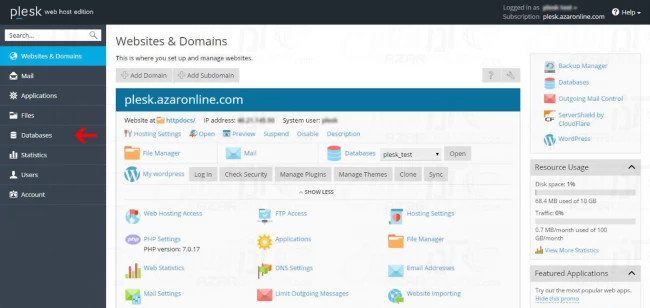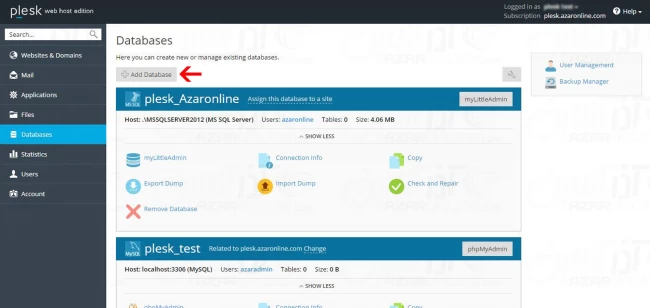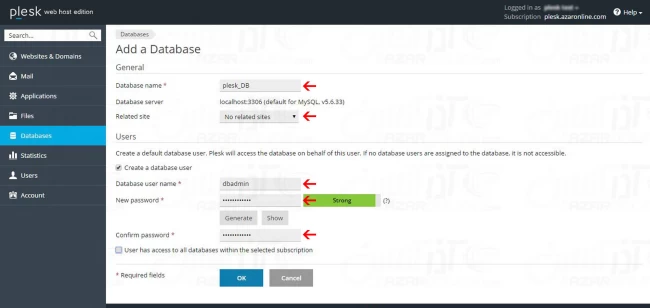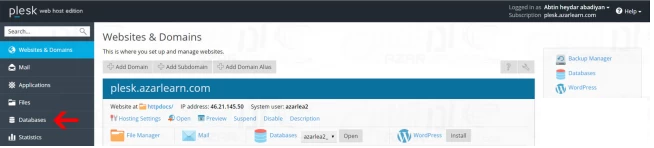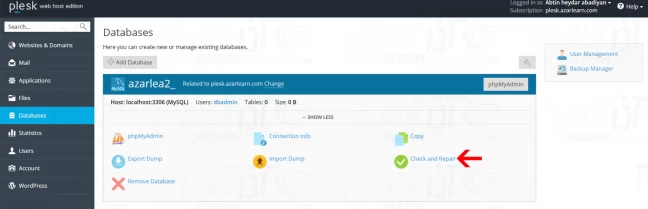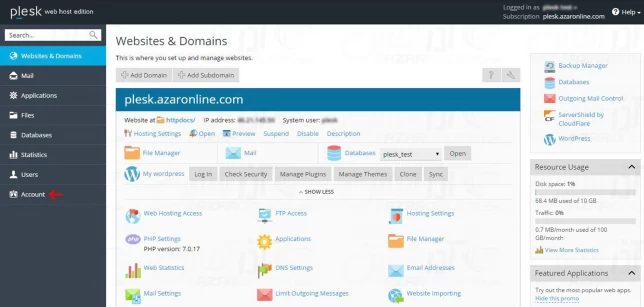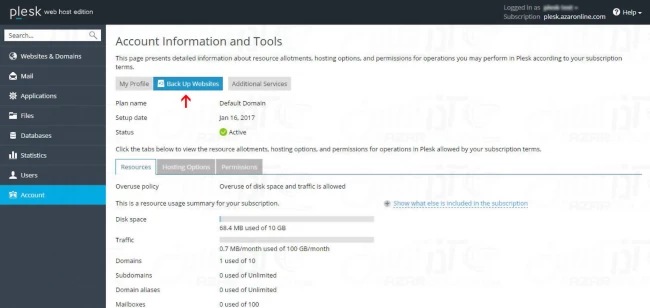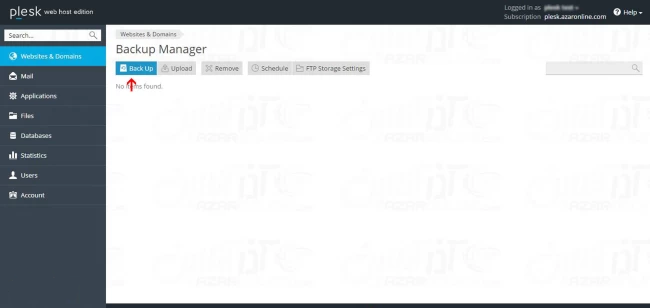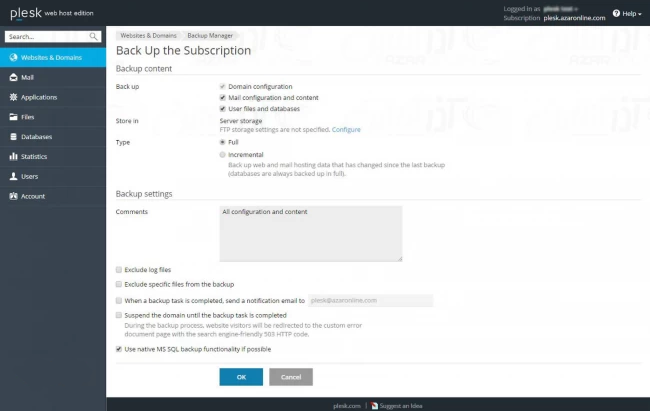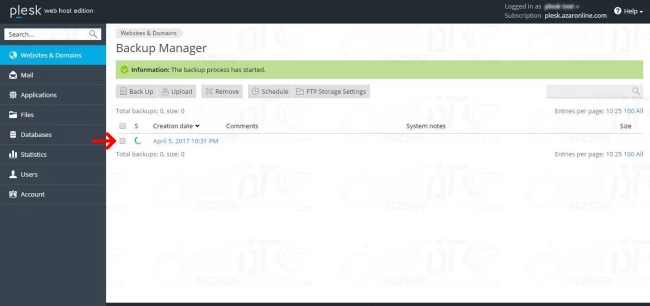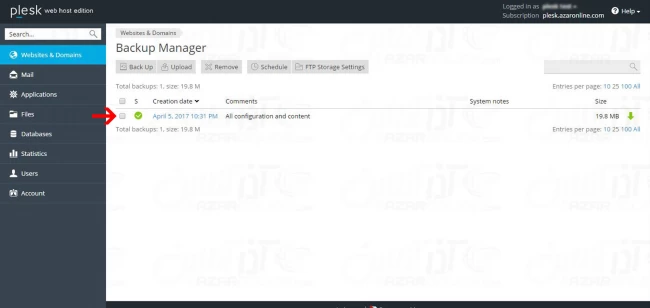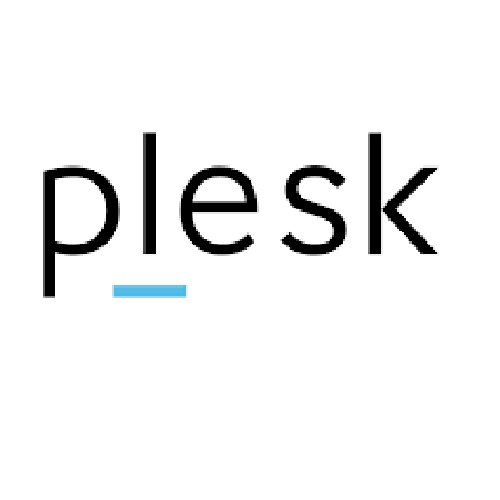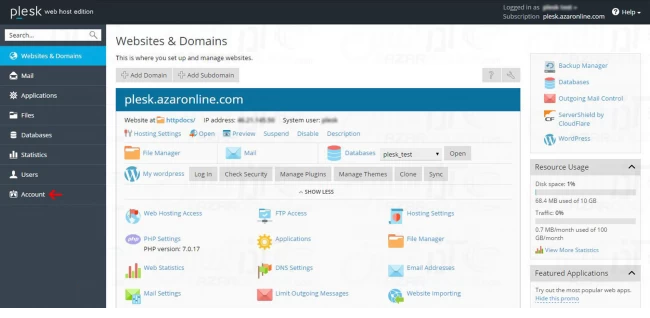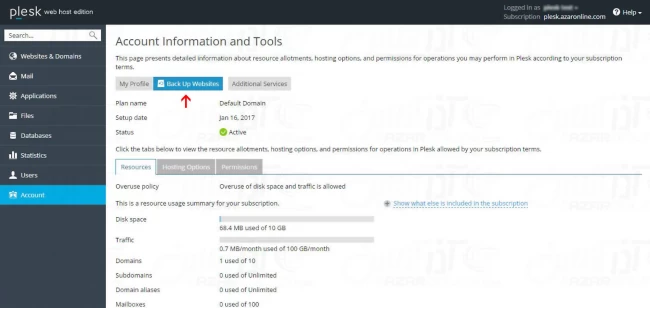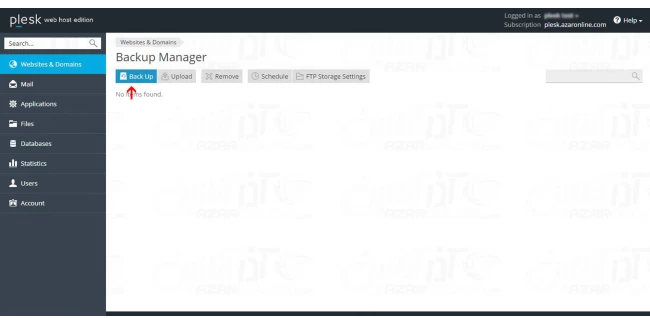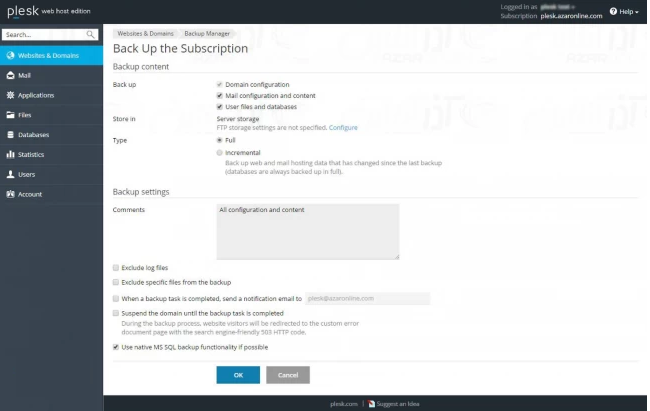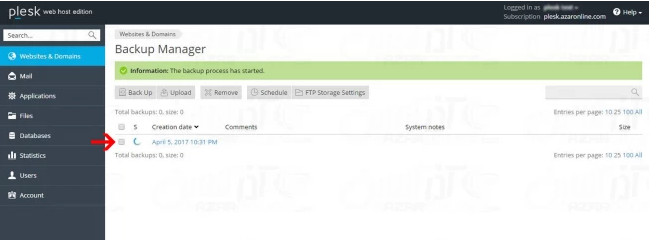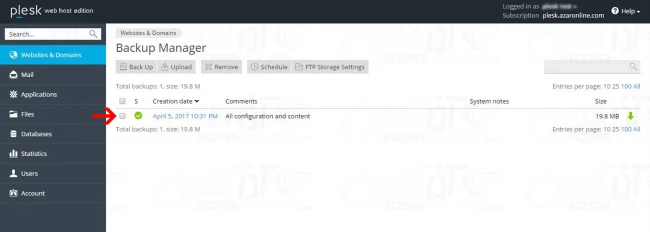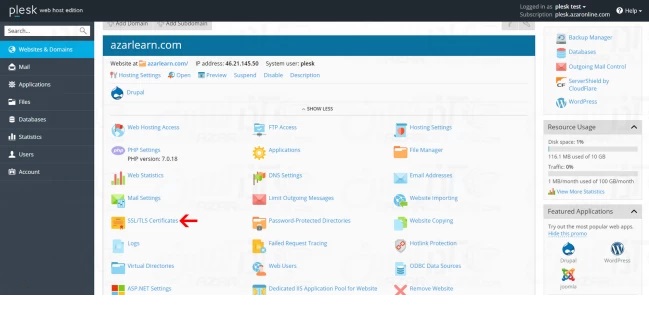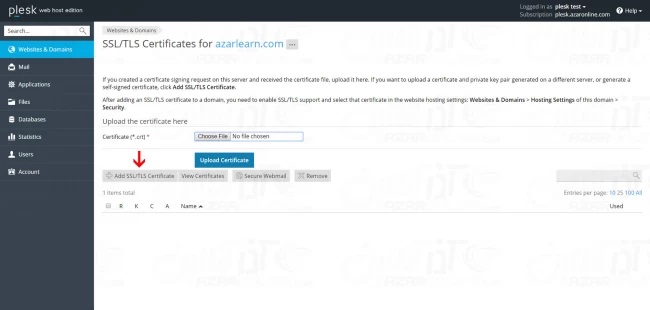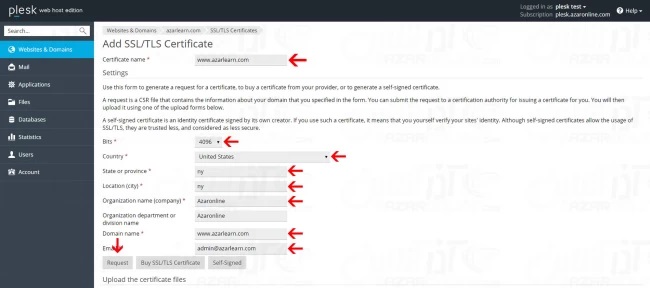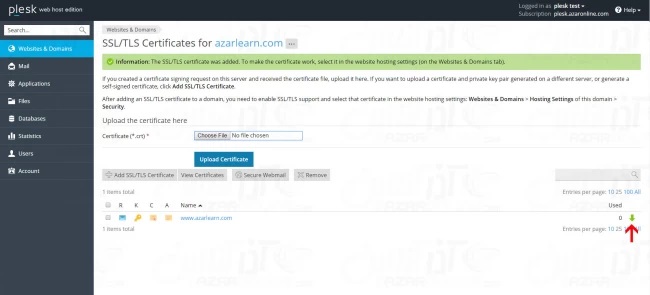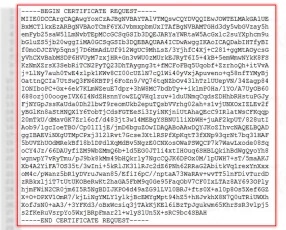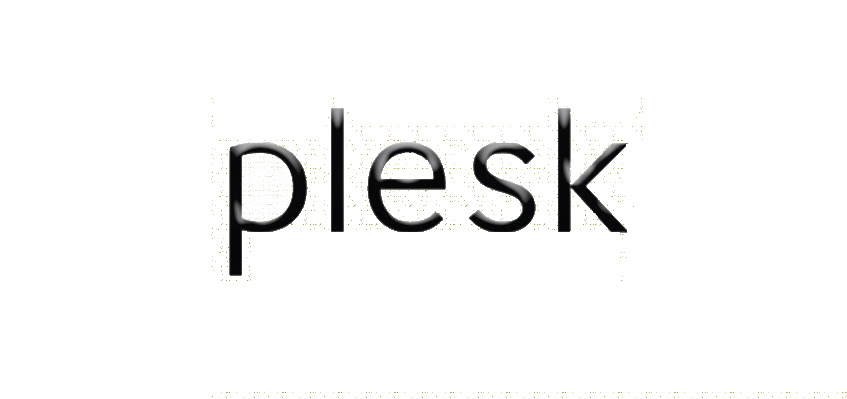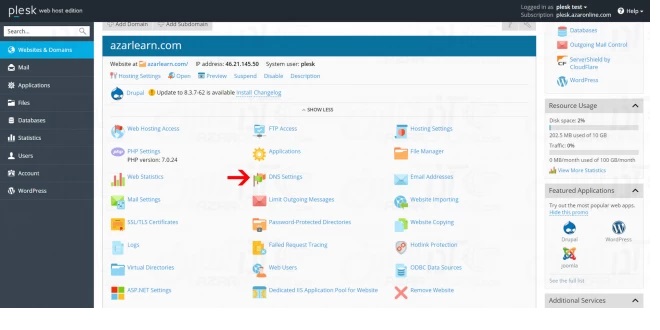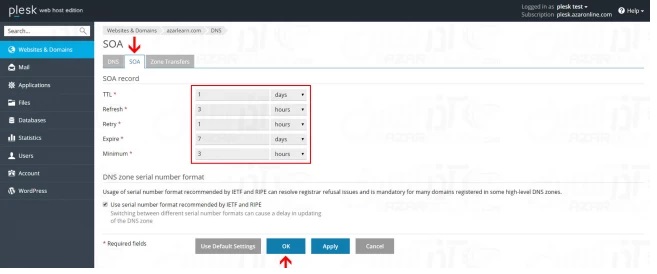ساخت ایمیل در کنترل پنل پلسک
آموزش ساخت ایمیل No Reply در کنترل پنل پلسک

آموزش ساخت ایمیل No Reply در کنترل پنل پلسک
ایمیل noreply که معمولا در ایمیل های خود دریافت می کنید
یک ایمیل اتومتیک است که از سمت سیستم های مدیریت محتوا ارسال می شود.
این ایمیل ممکن است شامل برخی اطلاعات و یا اعلانیه باشد که در نیازی به پاسخ و بازگردانی ایمیل ندارد.
سیستم های مدیریت محتوا مشکلی برای ارسال ایمیل با شناسه noreply ندارند ولی برخی مواقع به علت عدم وجود یک ایمیل با این نام برخی از سرور های ایمیل مانند Gmail و یا Outlook این ایمیل ها را اسپم شناخته آن ها را دراپ می کنند.
در نظر داشته باشید ساخت ایمیل noreply از مشکلات احتمالی و بروز خطا در ارسال جلوگیری کرده و یا افردای که به این ایمیل پاسخی ارسال می کنند قابل دریافت خواهد بود.
به ترتیب زیر :
1- ابتدا وارد کنترل پنل پلسک خود شوید.
2- از منوی سمت راست بر روی گزینه Email کلیک کنید.
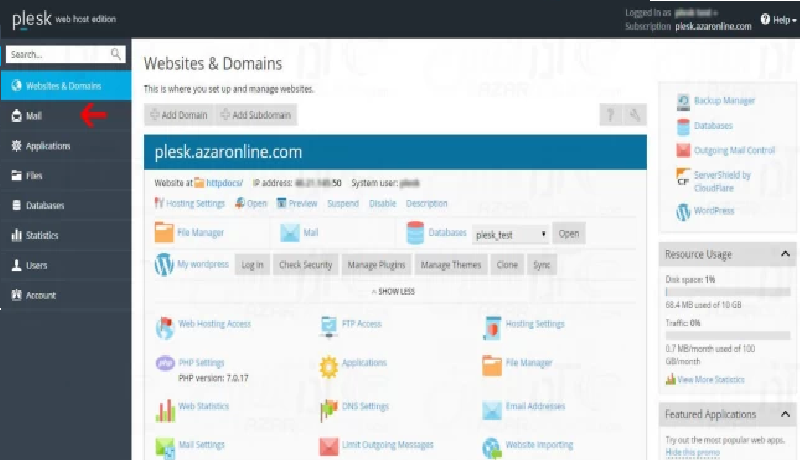
رفتن به بخش مدیریت ایمیل در پلسک
3- در صفحه باز شده بر روی Create Email Addresses کلیک نمایید.
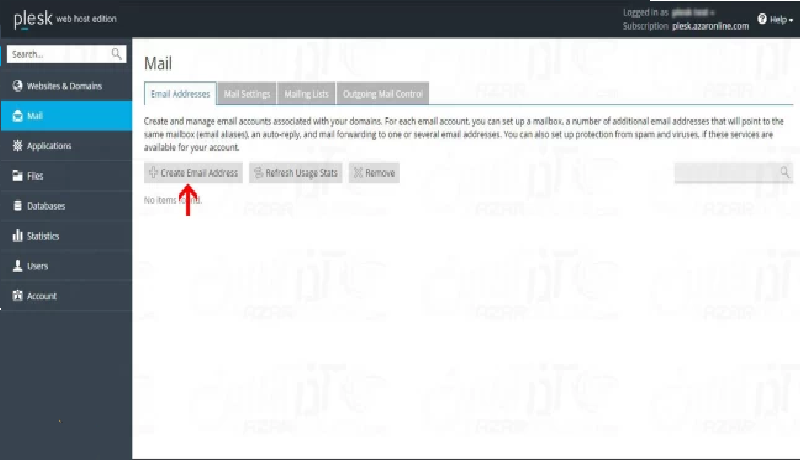
4- سپس اطلاعات در خواستی را وارد کنید.
Email Address : در این بخش نام ایمیل را وارد نمایید که همان noreply می باشد.
Password و Confirm Password : پسورد مد نظر برای این ایمیل را وارد کنید.
Mailbox : فضای مورد نظر جهت استفاده این اکانت را تعیین کنید.
Description : در این قسمت توضیحات دلخواه جهت اطلاع از این ایمیل را می توانید وارد کنید.
در پایان بر روی گزینه OK کلیک کنید.
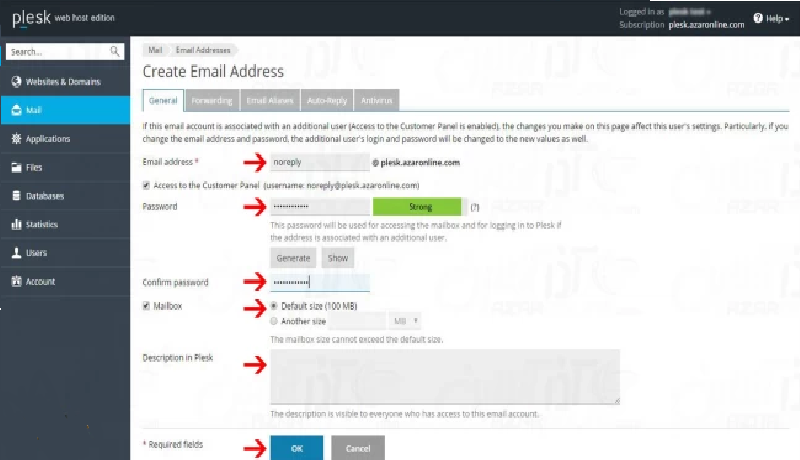
وارد کردن اطلاعات ایمیل noreply
5- همانطور که ملاحظه می کنید ایمیل noreply برای این دامنه ساخته شده است.